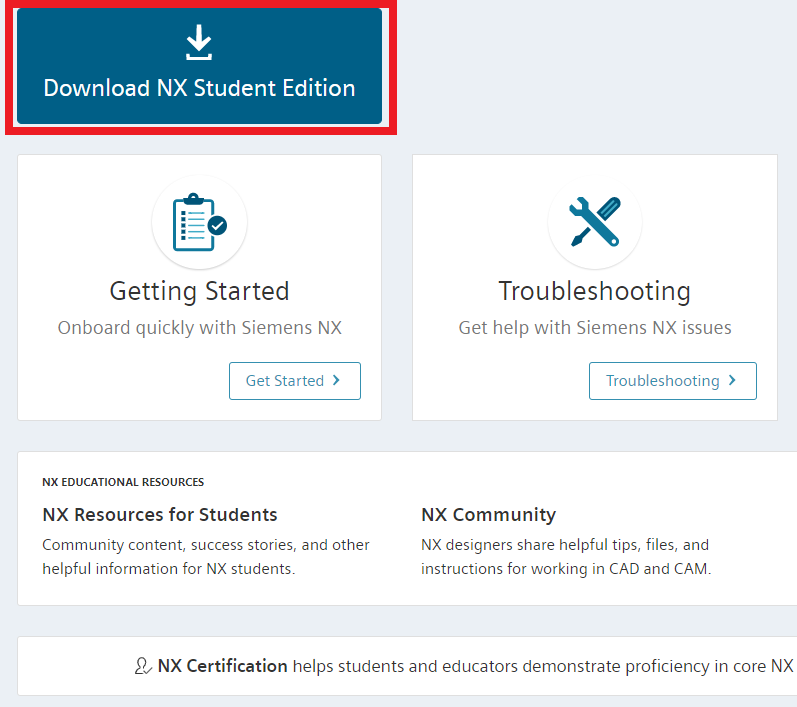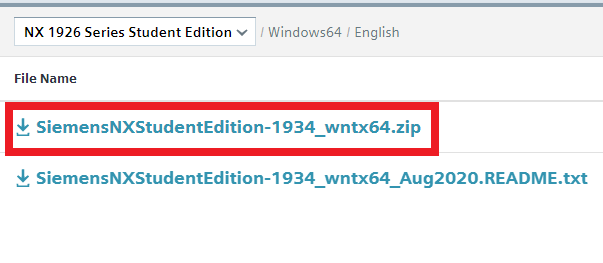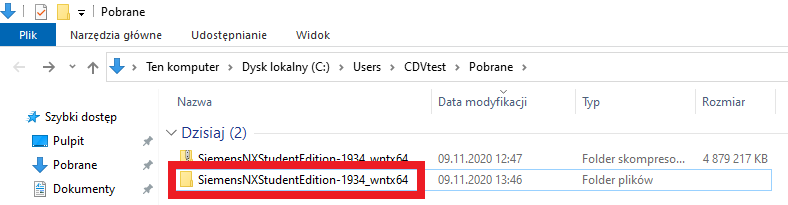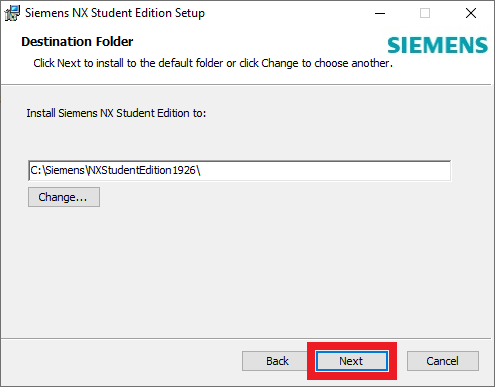+48 71 780 30 20 / info@camdivision.com
NX Student Edition - 1926 Release
Studencka edycja programu NX miała premierę wiosną tego roku. Wraz z ukazaniem się nowej wersji - 1926 Release - został udostępniony również aktualny, testowy odpowiednik. W niniejszym wpisie zostanie przedstawiona procedura pobierania plików instalacyjnych oraz przeprowadzenia instalacji.
https://www.camdivision.pl/pl/uslugi/wersje-testowe
Pobranie plików instalacyjnych
Pierwszym krokiem jest wypełnienie danych w formularzu dostępnym na stronie:
Aby przejść do kolejnego kroku, należy nacisnąć przycisk Start My Free Download.
Po chwili na adres mailowy podany w formularzu przychodzi mail aktywacyjny. Należy kliknąć przycisk Activate Account.
Po aktywowaniu konta możemy wybrać przycisk Continue na stronie, która pojawiła się po wypełnieniu formularza
Następnie strona skonfiguruje się i udostępni materiały przypisane do naszego konta.
Po skończeniu konfiguracji można przejść do pobierania plików. W tym celu należy kliknąć Download NX Student Edition.
Na kolejnej stronie można skorzystać z menu rozwijalnego, którą wersję NX chcemy pobrać.
Do kolejnego kroku przechodzimy po wybraniu przycisku z nazwą wersji. W naszym przykładzie jest to NX 1926 Series Student Edition.
Ostatnim krokiem jest wskazanie pliku, który chcemy pobrać. W naszym przypadku jest to SiemensNXStudentEdition-1934_wntx64.zip.
Po zapisaniu pliku na dysku można przejść do instalacji.
Instalacja
Aby uruchomić instalację, należy rozpakować archiwum i uruchomić plik Setup.exe.
W pierwszym kroku należy wybrać język instalacji. Zalecamy wybór języka angielskiego. Język, w którym uruchomi się NX po instalacji, będzie ustawiany później. Aby przejść dalej, klikamy przycisk OK.
Następnie na stronie powitalnej klikamy przycisk Next.
Kolejnym krokiem jest zmiana ścieżki instalacyjnej. Zalecamy instalację bezpośrednio na dysku systemowym z pominięciem folderu Program Files. Aby to zrobić, należy:
- kliknąć przycisk Change...,
- w polu Folder name wpisać nową ściezkę, zatwierdzić przyciskiem OK,
- przycisnąć przycisk Next w okienku, od którego zaczynaliśmy.
W następnym oknie możemy wybrać język, w którym domyślnie ma uruchamiać się NX. Zatwierdzamy przyciskiem Next.
Ostatnim krokiem jest zatwierdzenie wprowadzonych danych oraz kliknięcie Install.
Po zakończonej instalacji klikamy przycisk Finish i program jest gotowy do użycia.